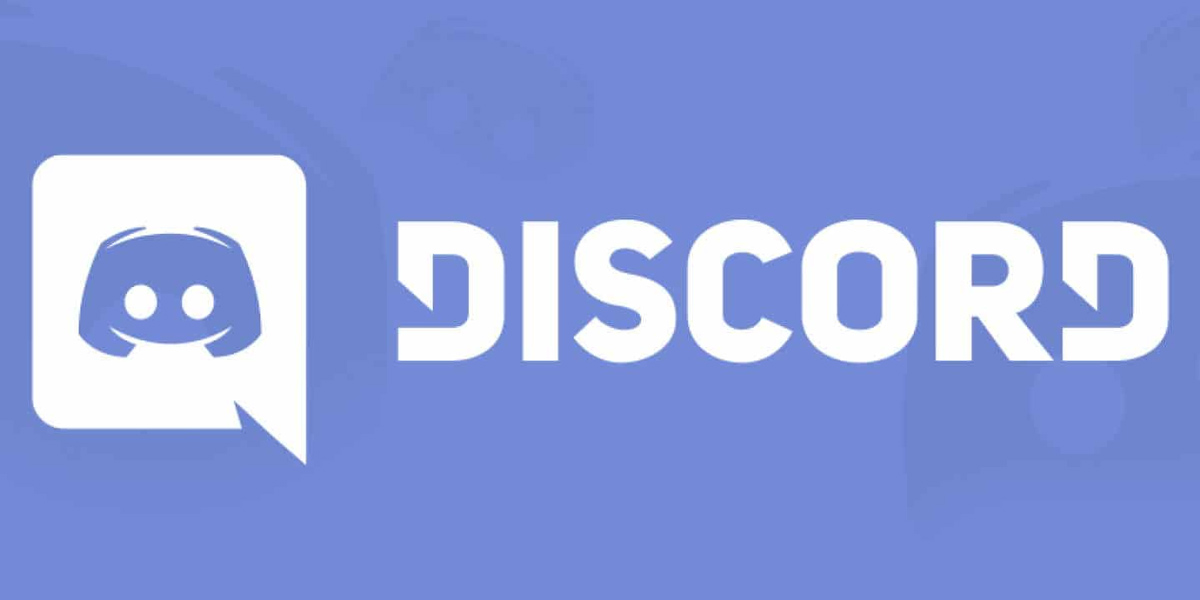In this article, we will discuss A Guide to Add Discord Banner to Your Profile. Did you know that Discord Nitro users can create custom premium profiles? On June 25, 2021, this feature became available to all Discord users. Before this date, the specified population can use Discord.
Yes! Obviously, Discord employees will have early access to this new feature; They will be first on the list. Additionally, lucky users will take advantage and grab the opportunity before regular users. Are you here to learn how to customize the screen in Discord?
First of all, you should remember that some new Discord features are exclusive to Nitro users. If you are a classic Nitro user, you are allowed to upload and use a custom banner.
What about standard Nitro? They can also choose an animated banner that resembles their animated profile picture on Discord. Did you know that the Discord profile banner is the same as the Facebook cover photo? If you use Nitro, you will get a more personalized circle.
You must now add a title to your profile. Why are you here? TRUE? This functionality is the same as setting a thread on a Discord server. Besides? It is possible to create an animated avatar in addition to a custom sticker.
However, what if you don’t have a Nitro account? I am sad! This privilege is not available to you. So, by the end of this article, you will be able to set and even change a Discord profile title. Read on to learn the procedure.
Contents
How to Set Discord Banner in Profile
Launch the desktop version of Discord and go to your user preferences to get a profile title. Click “User profile” to access your profile settings. You can change your profile in your profile settings. If you have Discord Nitro, you can view or update your profile banner by clicking “Upload Banner.”
Select an image from your computer to use as a banner. If you don’t already have Discord Nitro, you’ll need to purchase it before selecting “Unlock with Nitro” to create a profile banner.
Steps to Add Discord Banner in Profile
Follow all the steps carefully to avoid mistakes you made before.
Step #1: Click ‘user profile’ in user settings
The first step is to go to your user settings. To get started, launch Discord on your desktop. Be sure to download Discord to your desktop if you haven’t already.
To download Discord for Windows, click “Download for Windows”. Once you join Discord, your profile icon will appear in the bottom left sidebar.
There will be three icons next to your profile icon. A microphone, headphones and a gear icon are included. Click the gear icon to access your account settings. Click on the gear icon and the settings will appear.
The sidebar on the left contains several options. Other options include “My Account”, “User Profile”, “Privacy and Security” and others. Click User Profile to view your user profile options.
Step #2: If you don’t have a Nitro account, click “Unlock with Nitro”
If you have Discord Nitro, we recommend skipping this step.
Clicking “User profile” will reveal your user profile options. You can find the “Profile title” section in the settings of your user profile. You can add a banner in the “Profile Banner” section of your Discord profile. However, Discord Nitro is required to add it. If you don’t have Discord Nitro, just click the Nitro button to unlock it.
After clicking on the “Unlock with Nitro” option, you need to choose a subscription. If you only intend to use Discord Nitro for a short period of time, choose the “Monthly” plan.
If you want to participate in Discord Nitro annually, select the “Annual” option. After this you will need to enter your credit card information or debit card information. You can also pay via PayPal. After you submit your payment information, you will be asked to enter your address.
Once you enter your payment information and address, Nitro will be activated. You can now add a title to your Discord profile. Go to the last step to learn how to achieve this.
You will now see the “Change Banner” button instead of the “Unlock with Nitro” button. To launch File Explorer, first click “Change title.” In File Explorer, find and select the image you want to use as the title. A banner for a Discord profile should be 600 x 240 pixels.
Once installed, a preview of your banner will appear on the right side of the page. After uploading a banner, you must save your changes. If you do not do this, your profile title will not be displayed. There are a few buttons at the bottom of the page, such as “Reset” and “Save Changes.”
Click “Save Changes” to save your changes. After saving your changes, your profile title will be displayed. When other users view your profile, they will also see your profile title.
Discord is a voice and text chat application for gamers. However, underneath its many features is one thing that sets it apart from other messaging apps: it is designed by gamers, for gamers. Mac computers are ideal for Discord due to their robust graphics cards and excellent hardware acceleration that allows them to keep up with your game.
If you want to differentiate your Discord account, a profile title is a good place to start. To add or change a profile title in Discord on Mac, follow these steps:
- Launch the Discord desktop app and enter your credentials to log in.
- Select the gear icon in the lower left corner. This launches the User Settings page where you can change your profile.
- Select “Edit Profile”
- Next, select the file you want to use as your banner by clicking “Change banner” and then browsing to the file.
- Once you select the image you want, you can use the onscreen controls to make additional adjustments. For example, you can choose to use only part of the image and discard the rest.
- At the bottom right, click “Apply” and then “Save Changes.”
There are many types of banners that can be uploaded. Check out the options below and choose the one that works best for you:
a) Normal Pictures
Your banner can be any static image format such as PNG, JPEG or JPG. However, it must comply with Discord’s profile title specifications. Recommended sizes are 600 x 240 and maximum file size is 10 MB. If you upload a square image, Discord’s algorithms will automatically convert it into a circular image.
Therefore, before adding the banner to your account, it is important to edit the banner and choose the part that interests you the most.
b) Animated GIFs:
Animated GIFs can be the ideal way to capture the attention of other users. You can use them to create a dynamic, ever-changing icon, expanding the concept of avatars far beyond static images. You can create your own animated GIF or download one from reputable websites like Giphy or Imgur.