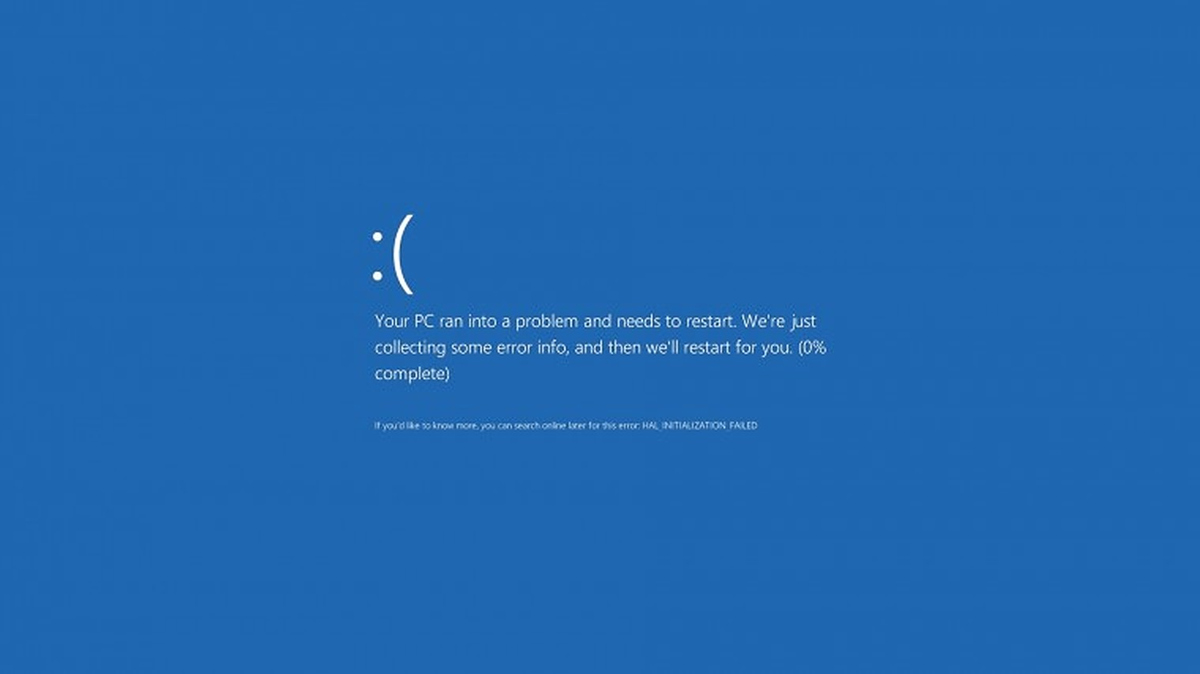For many users, one of the most annoying problems encountered on computers is the “Blue Screen Error” or “Stop Code Error”. A blue screen error stops your computer from working and can cause users to lose information or be unable to perform an action. In this article, we will talk about the tricks of dealing with blue screen errors that occur on your laptops .
Contents
Key Points
- A blue screen error stops your computer from working and causes problems to users.
- Update drivers, check for updates, test memory and scan for malware.
- Follow these steps to keep your computer working and prevent data loss.
What is a Blue Screen Error and Why Does It Occur?
A blue screen error indicates the presence of an error in the Windows operating system. This error may be due to various reasons. When you receive a blue screen error from your computer, your computer stops working and displays a specific error code (stop code error).
The most common causes of a blue screen error include driver problems, hardware incompatibilities, RAM problems, viruses or malware. When you encounter this error, it is important to understand the underlying cause of your computer so you can fix the problem.
To resolve this error, you can take a series of steps that may affect your computer’s hardware or software. To learn what causes a blue screen error and how to fix it, see the “Blue Screen Error Resolving Steps” section in the next section.
Solution Steps for Blue Screen Error
When you encounter a blue screen error, windows stop code error or laptop blue screen, here are the steps you should take first:
- Note the problem: If you have a recurring blue screen error, note what actions you took or when it occurred. Don’t forget to take note of the software or processes that are loaded when you start your computer. This information will help you when determining solution steps in the future.
- Start in safe mode: Boot your computer in safe mode to remove problematic drivers, updates, or software. Let’s press F8 when turning on your computer and select Safe Mode. Safe mode boots up with the most essential drivers, software, and settings, disabling drivers and software that the operating system normally loads.
- System Restore: Any changes to your computer can cause a blue screen error. If you started getting the blue screen error after recent changes, you can fix the problem by restoring your computer to a previous date. Windows’ System Restore function lets you choose the date you want to restore your computer to.
- Update drivers: Another step is to update the system drivers. This may fix a driver issue causing the blue screen error. Access and download the correct drivers from the manufacturer’s website. Then uninstall the old drivers and install the new drivers.
- Perform a memory (RAM) test: To avoid blue screen errors due to memory issues, you need to perform a memory test. You can test your RAM using Windows Memory Diagnostic tool.
- Scan for malware: Malware on your computermay be related to the blue screen error. Scan your computer and remove malicious software using an effective antivirus program.
By following these steps, you can solve the blue screen error and have a stable system.
Check for Updates
If you are experiencing a blue screen error on your computer, you may need to check for updates. Windows releases updates frequently, and updating can fix many problems, from updating your drivers to updating them.
To check for updates, you can access Windows Update Settings. To get started, right-click the “Settings” icon and select “Update & Security.” Under “Windows Update” you can check for available updates.
If an update is available, install it immediately. After completing the installation, restart your computer and check if the updates fixed your problem.
The Importance of Windows Updates
Windows updates provide solutions for many known bugs and vulnerabilities. When you do not install the latest updates on your system, the chances of malware, viruses, and other malicious programs exploiting your system’s vulnerabilities increase. This may cause problems such as blue screen errors.
| Advantages of Updating | Disadvantages of Not Updating |
|---|---|
| Your computer becomes more secure Opportunity to enjoy new featuresSolution to known bugs Faster operation of the system | Your computer becomes more secure Opportunity to enjoy new features solution to known bugs Faster operation of the system |
Updating your computer may help solve your problems. However, after the update process is completed, if your problem still persists, you may need to check other steps.
Update Drivers
Blue screen errors are usually caused by outdated, outdated or damaged drivers. Therefore, updating drivers regularly is an important way to protect your computer from blue screen errors.
To perform driver updates, you first need to determine which drivers need updates. For this process, you must open the “Device Manager” and check the drivers. Drivers that need to be updated are marked with a yellow exclamation mark.
To make updates, you can visit the device manufacturer website and download the driver support page with the latest drivers. You can also install updates automatically using driver update software.
If you still get the blue screen error after updating the driver , you may need to continue the steps to look for another solution.
Perform a Memory (RAM) Test
The blue screen error you encounter on your computer may be caused by memory problems. You can detect the source of the problem by performing a memory (RAM) test. To perform a memory test, you can follow the steps below:
- Turn off your computer and press the power button twice in quick succession. This process will shut down your computer completely. This will provide a good environment for memory testing.
- Restart your computer and access the BIOS screen. To access the BIOS screen, you usually need to press the “F2” or “Delete” key on the keyboard. However, these keys may differ due to computer differences. You can refer to your computer’s user manual.
- Select “Memory Diagnostic” and press “Enter”. Your computer will restart to start the memory test.
- After the memory test is completed, check the results. The screen will list any issues detected during the memory test.
Once the memory test is complete, you can contact technical support for information on how to resolve the issues. If you encounter any problems during the memory test, you can get help from a technical support specialist using your computer’s warranty. By performing a memory test, you can detect your computer’s problems and take one of the most important steps in dealing with the blue screen error.
Scan for Malware
Having harmful software such as viruses, malware, worms or spyware on your computer can cause problems such as blue screen errors. Therefore, regular virus scanning is important to ensure the security of your computer.
You can scan for viruses using several different antivirus programs. Windows Defender is a free antivirus program and comes automatically installed on your computer. Another option is free antivirus programs such as Avast Antivirus, AVG Antivirus Free or Malwarebytes Anti-Malware.
You can check whether your computer has any viruses or malware by running a malware scan. The scanning process may take a long time, but you should do it regularly for the security of your computer.
One of the best ways to protect your computer against viruses and malware is to use up-to-date antivirus software, update your operating system, and avoid opening unknown email attachments.
How to Scan for Malware?
Scanning for malware is pretty easy. Here is the scanning process you can do step by step:
- Open your antivirus program.
- Go to the scanning options in the antivirus program’s interface.
- Select Scan all drives.
- Click the Scan button.
- When the scan is completed after a few hours, you can review the malware scan results.
Running a malware scan is an important step in avoiding blue screen error problems. You can keep your computer safe by following these steps.
Conclusion
In this article, you learned the steps to deal with the blue screen error. When a blue screen error appears on your computer, instead of panicking, first try to understand what caused the error. You can then try to fix the problem by following the steps below.
- Check for updates and install the necessary ones.
- Update your drivers.
- Perform a memory (RAM) test.
- Scan for malware.
By trying these tricks, you can get rid of the blue screen error and regain access to your computer. However, if the problem persists, it would be beneficial to get technical support.
Remember, the blue screen error is not a problem specific to the Windows operating system and can often be seen on laptops as well. Therefore, do not forget to make regular backups to ensure the security of your computer.
We hope this article was helpful to our readers who wanted to combat the blue screen error.