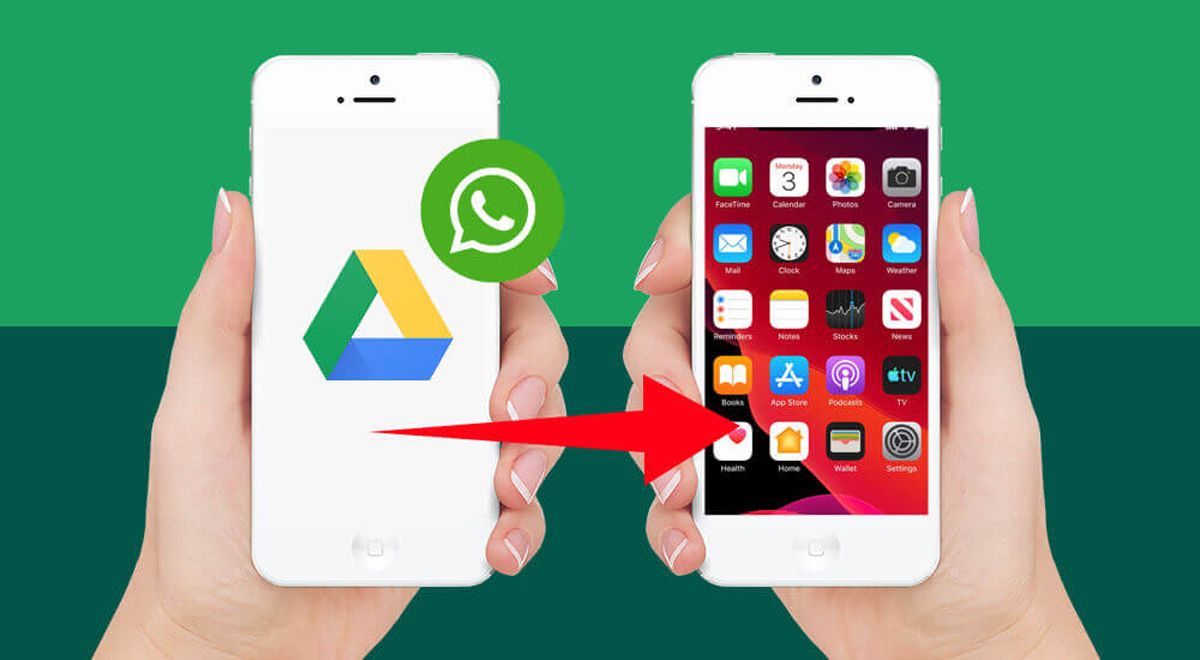Today we bring you a simple and quick solution to convert your documents to PDF directly from your iPhone using Google Drive. In today’s digital age, having files in PDF format has become almost essential due to its numerous advantages.
Google Drive, Google’s cloud storage platform offers a simple and free solution to convert your documents to PDF directly from your cell phone.
In this article, we will show you how to Download Your PDF Files From Your iPhone and enjoy all the benefits that the PDF format offers.
Why should you download your files in PDF?
Why download your files in this format? There are several reasons that make PDF files an ideal choice.
First, its size is smaller, making it easier to store and ship.
Second, by converting your documents to PDF, you prevent the content from being edited without your consent, which is especially useful if you are sharing sensitive information.
Additionally, you can add a password to protect its content.
Another advantage is that the PDF format preserves the quality of the original documents.
Although there are numerous applications that allow you to convert documents to PDF, many of them have associated costs. Luckily, Google Drive offers this feature for free and efficiently.
Whether you’re using a computer or your cell phone, you can convert your documents to PDF without worrying about additional costs.
Step by step to download your PDF files from your iPhone
To get started, make sure you have the Google Drive app installed on your phone and are logged in with your account. Follow these simple steps to convert your text documents to PDF from your cell phone using Google Drive:
- Open the Google Drive app on your iPhone device.
- Find the document you want to convert to PDF and open it.
- At the top right of the screen, you will find three dots.
- Tap them to display additional options.
- Select the ‘Share and export’ option and then ‘Print’.
- Click the ‘Share’ icon (this is a square with an arrow), located at the top right of the screen.
- There you can select if you want to send the PDF by email, WhatsApp or simply save it to your device.
Automatically, Google Drive will begin processing, downloading or sending your document in PDF format.
This file will be saved in the ‘Files’ folder on your cell phone or directly in Google Drive depending on the settings you have established.
And that’s it! Now you can enjoy the convenience of having your documents in PDF format, without having to rely on additional programs or pay for conversion services.
Don’t forget to stay up to date with the best tips for Google Drive and other applications through your Telcel Plus 4 Plan with which you have 10 GB to browse and unlimited social networks.